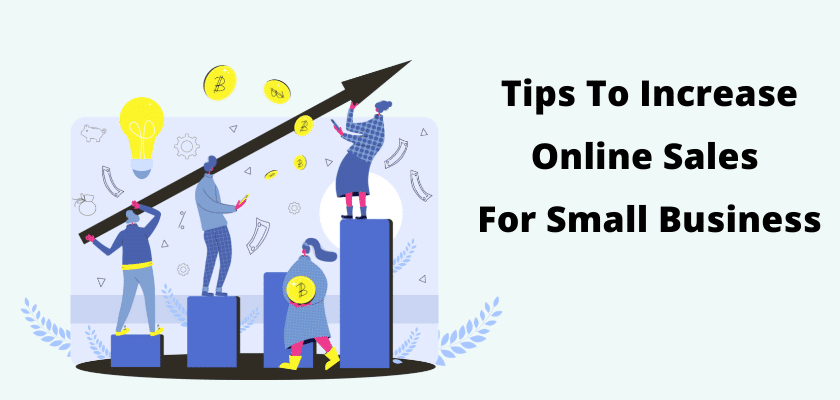Is your PC sluggish due to your CPU being at its maximum capacity? If you use high-demand software for activities like graphic design, video editing, or gaming, there is a significant probability that you have encountered this problem. Even without considering how challenging it might be to identify the problem’s root cause to lower CPU usage can be frustrating. We’ll look at ways to lower high CPU use on your machine or machines in this article.
The CPU is a computer’s “brain,” and as such, it controls all the device’s operations. The CPU’s performance is intimately related to the overall performance and speed of your computer because it is an essential part of all operating procedures.
Most computer users have at some point experienced a “slow down” issue. When resource-intensive apps, like games, are operating, it can occasionally happen. However, it might also occur a little mysteriously, which can be frustrating for the user. A CPU that is overloaded with jobs and processes is frequently the cause of the issue. To repair slowdowns and high CPU utilization, let’s first take a deeper look at some of the usual culprits.
Why your CPU usage is high?
Users that experience a slowdown frequently check their Task Manager or another program that displays different resource allocations on the computer or RMM Software provider checks and resolves it for them. For instance, when such a program displays 100% CPU usage, it is informing you that your CPU is operating at its full potential. To put it another way, it is attempting to carry out more processes at once than it is physically equipped to do. Which causes stuttering, lag, slowdowns, and even physical symptoms like CPU overheating.
Here are a few typical explanations for why your CPU utilization can be so high:
Background operations
Even when they appear to be closed, many programs and processes keep running in the background. Even worse, a lot of apps are configured to start up right away. When the computer turns on and may be running in the background without the user’s knowledge. These apps can consume a lot of CPU processing power if there are many of them operating in the background or if they are not well-optimized.
Applications that Demand a Lot of Resources
Some software is naturally hard on a computer. Games and tools for visual and video editing are well known for placing heavy demands on a PC’s hardware. A slowdown can occasionally happen if too many of these programs are trying to run simultaneously. If the PC doesn’t have the minimum system requirements for the demanding software.
Malware or viruses
When a slowdown is difficult to pinpoint the source of, a virus or malware attack may occasionally be to blame. These frequently operate undetected, allowing them to consume resources without being noticed.
WMI Provider Host
The WMI Provider Host is made to watch over networked systems. It may experience troubles with excessive CPU utilization due to bugs or patching issues.
Incorrect Configuration
Occasionally, a hardware setting can cause problems with CPU consumption. A problem can appear seemingly out of nowhere because a patch or Windows update modified the configuration, which is a common occurrence when the computer is set up to use onboard graphics rather than its dedicated video card. By changing the configuration and telling the machine to use its dedicated graphics card by default, this can be quickly rectified.
Soiled Cooling Components and Fans
Technology that is popular but slow. Your CPU will work more laboriously as it becomes hotter. (And the more probable it is to overheat and permanently stop working.) Contrary to popular belief, many performance issues can be resolved by disassembling the PC case and clearing any dust accumulation or other blockages from all heat sinks, heat pipes, and vents. So, for instance, let’s say you have the knowledge, and your CPU is running noticeably hot. The thermal paste between your CPU and the cooling apparatus (heat sink, water block, etc.) may also need to be checked in that situation to make sure it is still intact.
Also Read: How to Check System Uptime on Windows
How To Reduce CPU Use
There are several typical solutions for high CPU load, some of which are special to Windows 10 and others that are almost universal:
Turn Off Your Computer
This is typically the first action you should take when something is wrong with your resources. Whether it be CPU load, RAM, or something else entirely. Clearing various caches causes running processes to stop and enables some background updates/patches to finish installing. However, if your computer is constantly operating at a high CPU load, this might not be the solution.
Closing Background Programs by Hand
Closing any background programs that are consuming too much processing power could be able to solve the problem. Do not shut down programs that are necessary, such as operating system/Windows apps, keyboard and mouse software, or device control panels. These are crucial for keeping the computer operational and often consume very little computing power. Instead, locate processes that are consuming your processing resources and running unnecessarily by using the task manager or a computer optimization application.
Update BIOS and Drivers
This is a simple but important step because updating and patch management are necessary for maintaining any network or device in top condition. Update your computer’s chipset driver and BIOS as well as all other drivers. Unfortunately, Windows’ automatic updates frequently miss hardware-specific drivers and patches (particularly for components like video cards).
Viruses, crypto miners, Malware, And Other Stowaways Should All Be Checked For
Look at the “CPU” column in the Details tab of the Task Manager processes tab. All currently running programs are displayed here, organized by CPU consumption. It’s time for an antivirus scan if you see an application using a disproportionately high amount of CPU, especially if you don’t recognize it. This program may be malware or a crypto miner. Run a reliable antivirus or anti-malware program to solve this issue.
Windows 10 Settings Changing
The CPU use of Windows 10 can be impacted by two global settings. Your power plan comes first. By selecting Start > type “power plan” > “Show additional plans” > you can change this. Select “High Performance” from the list of options.
Environment variables for your system make up the second setting. Go to the “Advanced” tab of your Windows start menu, click “Settings,” and then pick “Adjust for best performance” under “Performance.” After that, close the tab by clicking “Apply” on this change. Because it removes features like animations, this setting may alter how Windows looks.
Upgrading Windows
Reinstalling Windows might be helpful if you’ve tried everything and operating at 100% CPU is still giving you trouble. Over time, Windows may gather cached files, unnecessary Windows processes, registry entries, and bugged settings. Only a clean and new installation will work.
Upgrading the CPU
Overclocking is a potential solution if you don’t want to break open your wallet to update your hardware. If your motherboard allows for overclocking and your CPU is unlocked, then performing some minor overclocking could reduce your CPU’s high consumption. If you’re not sure you know what you’re doing, don’t try overclocking. Because you could easily break or ruin your hardware.
Put in a New CPU
Upgrades to your hardware may be the only way to address high CPU loads if none of the measures were successful. On laptops, this is challenging, if not impossible, but most desktop PCs allow for processor swapping. Only do this if your CPU truly hinders performance; otherwise, there is little use in replacing the processor if the motherboard restricts the upgrade’s capabilities.
Keep Your Machine Clean
Depending on the circumstances and the source of the issue, you may be able to resolve high CPU utilization or persistent 100% CPU. The actions are usually helpful. Even if you’re not having serious performance problems, you can nonetheless carry them out as a precautionary measure. Make sure your hardware can run the software you’re running on it, maintain your machines clean and optimized, and stay up to date on patches.
A top-notch RMM Software and ticketing system that can do the following tasks is a must-have in your toolbox to diagnose and fix a CPU that is operating close to 100%.