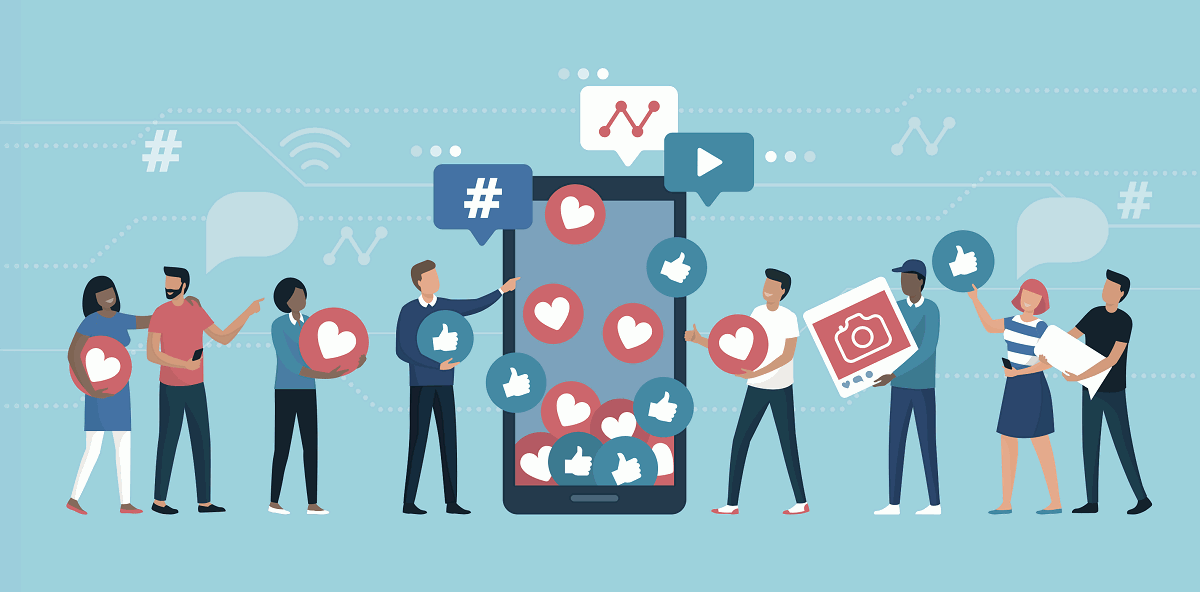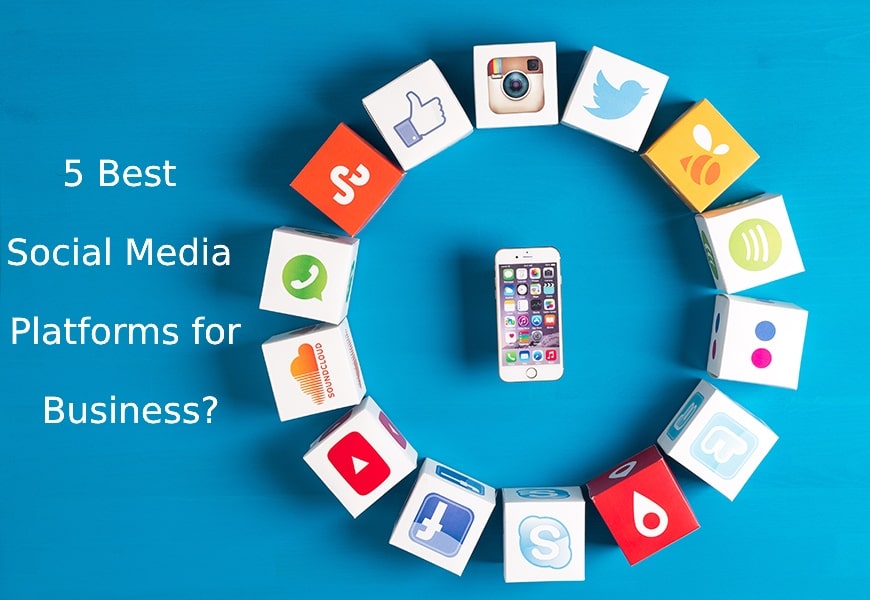External hard drives are very helpful in extending your device storage. Many users use External hard drives to keep their information protected and safe. But sometimes, you may experience data loss issues on your Mac. It is quite a distressful issue to lose important files from your device. There are several reasons, like accidental deletion, virus infection, formatted drive, etc. why files get deleted from a Mac external hard drive.
Luckily, it is possible to recover data from a Mac’s external hard drive using proper methods for data recovery on Mac. Here, in this article, we will discuss the top 5 methods to recover data from the Mac external hard drive. Just go with these methods one to help you retrieve your precious data and minimize the risks associated with data loss.
What Causes Deletion of Data from External Drive on Mac?
Before you apply any Mac hard drive data recovery methods. It is important to find the main cause for the deletion of files on your Mac. The main cause for the data loss issues, whether your internal or external devices, is human error. Let’s discuss some main causes for data loss from External drives:
- Accidental deletion: One main cause for the loss of your precious data is accidental deletion, i.e., when you mistakenly delete important files from your device. It is important to have proper and regular data backup of your important files.
- Physical Damage: External drives sometimes get physically damaged due to sudden shock or exposure to extreme conditions, resulting in hardware failure and data loss.
- File System Corruption: Corrupted files in the drive’s file system can make your data unreadable and require specialized Mac hard drive data recovery tools.
- Theft: External hard drives, being portable, are vulnerable to theft. To avoid such issues, it is important to store backups of your external drive data in secure or off-site locations, such as cloud storage.
- Sudden Power Failure: Electrical surges or power fluctuations can damage your Mac’s external hard drive. Which causes data loss issues or even makes the drive entirely non-functional.
Quick Methods to Recover Data from Mac External Hard Drive
Now that you are familiar with the causes of the deletion of data from the external hard drive of your Mac. It’s time to apply proper Mac hard drive data recovery workarounds to get your files back. In this part of the blog, we’ll explore the best 5 methods to recover data from a Mac external hard drive to restore your deleted files with ease:
Method 01: Recover Deleted Data from Trash
Deleted files on Mac first go to the Trash folder before getting permanently deleted. Before you proceed with any other recovery method, it is important to check the required file in the Trash folder of your Mac. If the required file is present in the Trash, you need to follow the below-given methods to get your files back:
- Connect your external hard drive to your Mac and go to the Trash.
- Select the deleted files in the Trash folder that you need to restore.
- Now, you can both copy-paste the selected files back to your Mac or use the “Put Back” option to automatically save the files back to their original location.
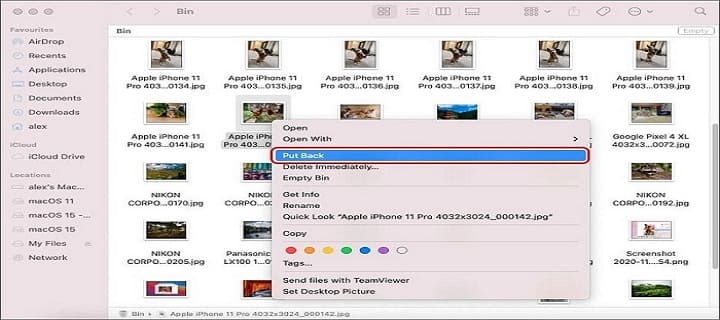
Method 02: Use Time Machine Backup
If the deleted file is not in the Trash folder, it might have been permanently removed from your device. In such cases, you can use Time Machine backup to recover data from a Mac external hard drive. Time Machine is an in-built backup utility on macOS that automatically creates backups of your entire device if enabled.
Go through the following steps to restore data from the Mac external hard drive using the Time Machine:
- Connect your external hard drive to your Mac.
- Click the Time Machine icon from the menu bar or open System Preferences and choose the Time Machine.
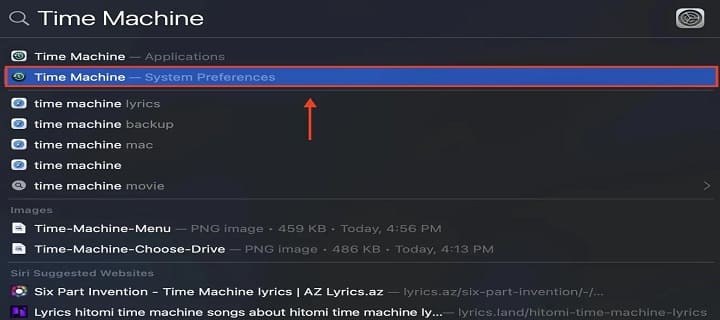
- Now, select the “Select Backup Disk” option and choose your external hard drive as the backup destination.
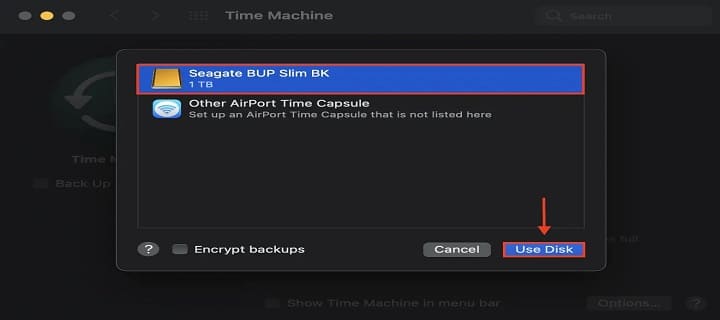
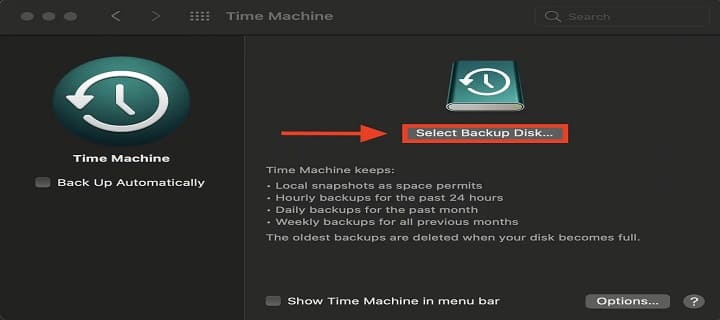
- After that, enter Time Machine and browse through the files to find and restore your lost files.
Method 03: Restore from iCloud Backup
If you have saved your important files on cloud storage locations, such as iCloud or other cloud backup services, you may be able to recover data using it. All you have to do is:
- Open your iCloud drive or log in to your .iCloud account.
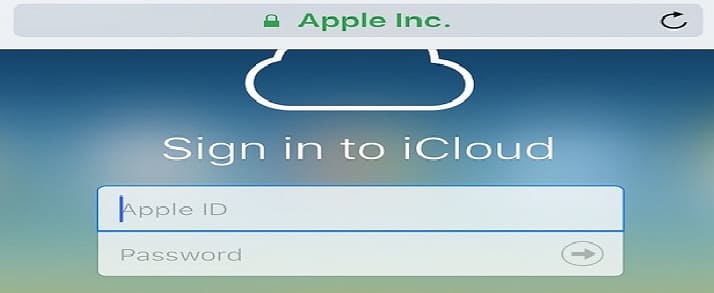
- Check if the deleted files that you want to restore are available in the cloud. If they are available, you can simply download them to your Mac.
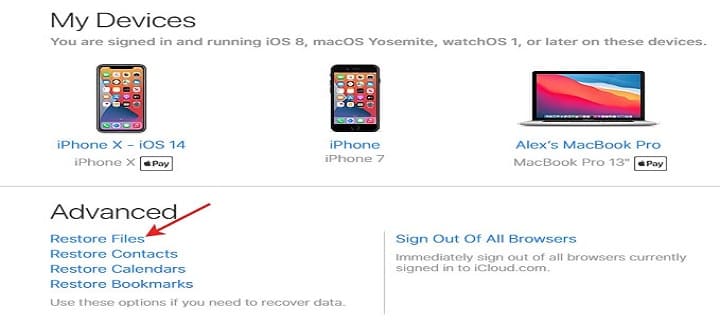
Note: You can recover deleted data using this method only if you have previously enabled cloud backups on your device.
Method 04: Recover Deleted Data Using Terminal Command
For advanced users, the macOS Terminal, i.e., the built-in command-line utility called “testdisk” can help you to recover data from an external hard drive. To recover your deleted files using this method, you have to:
- Launch Terminal (located in the Utilities folder under the Applications folder)
- Type the command: sudo testdisk and press the Enter key.
- Go through on-screen instructions to select your External hard drive and start the scanning process.
- After successful completion of the scanning, select the files that you need to restore and save them to a safe location.
Method 05: Use Mac External Hard Drive Data Recovery Software
External hard drive recovery can be sometimes challenging with the above recovery methods. If you fail to recover data from a Mac external hard drive using the above-mentioned methods, then you can use Mac data recovery software to get your deleted files back. For this purpose, the best recovery tool available in the market is Stellar Data Recovery Professional for Mac. Which offers several features for smooth and easy data recovery.
The software supports the recovery of files of multiple types like photos, videos, audio, documents, and many more from the External hard drive on Mac. Not only the External hard drive, you can use this software to restore your lost files of any type from other storage devices, including HDDs, USBs, SD Cards, and more. The software is compatible with macOS like macOS Monterey, macOS BigSur 11.0, macOS 10.15 and below.
Here are the simple Mac hard drive data recovery steps that you need to follow to recover your files using this amazing tool:
- Download and install the Stellar Data Recovery Professional for Mac tool on your device. Connect the external hard drive from where you need to restore deleted files to your Mac.
- Then select the type of file that you need to recover from the Select What to Recover window and click Next.
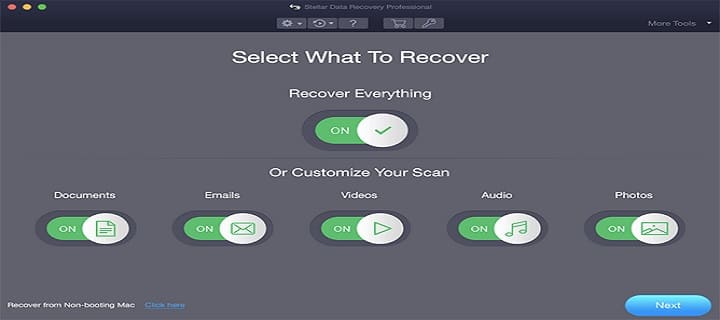
- Now, from the Select Location window, select the storage location from where you need to restore those deleted files. Toggle the Deep Scan feature and click the Scan button to begin scanning.
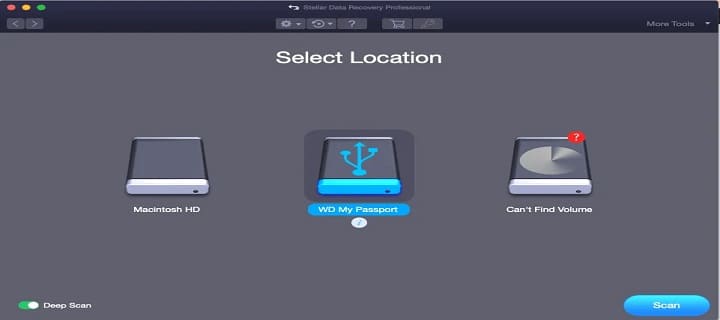
- Once the scan is completed, you will get a preview of all the recoverable files on your screen. Select all the files that you want to restore and tap the Recover button to save them at the desired location.
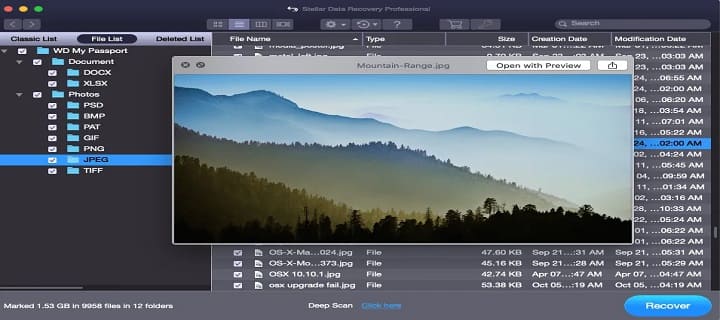
Tips to Prevent External Drive Data Loss Issues
It is important to avoid data loss issues from the External hard drive of your Mac. Here are some preventive measures that you can apply to prevent such issues from your end:
- Be very careful while deleting any file or folder from your Mac.
- Carefully eject the hard drive from your device before disconnecting it to prevent file system corruption.
- Avoid physical damage and store your external drives in protective cases, preventing them from moisture, extreme temperature, and dust.
- Maintain up-to-date backups of your external hard drive data on other storage locations or in the cloud.
- Install the updated version of antivirus software on your Mac and regularly scan your device for malware and viruses that may corrupt your data.
Wrapping Up:
If you are experiencing data loss from a Mac external hard drive, don’t freak out. All the aforementioned Mac hard drive data recovery methods can easily help you recover your deleted data from macOS devices. If the manual methods fail to restore your lost data, try using professional data recovery software, such as Stellar Data Recovery Professional for Mac, which may help in every scenario. The key to successful data recovery is acting quickly and having a proper backup of your files on multiple storage locations that best suit your specific situation.