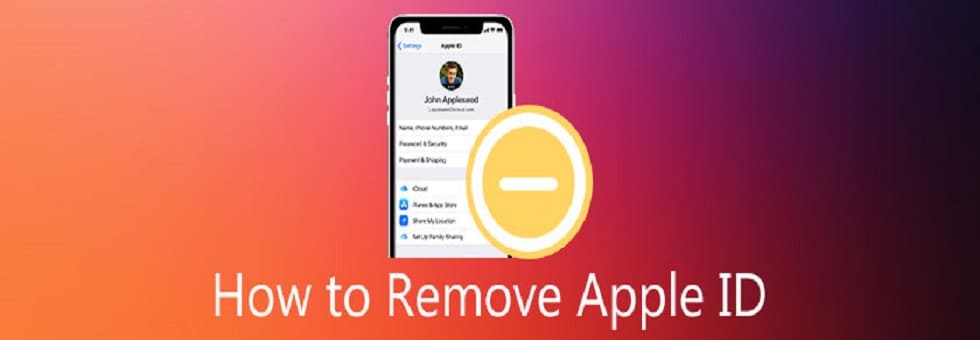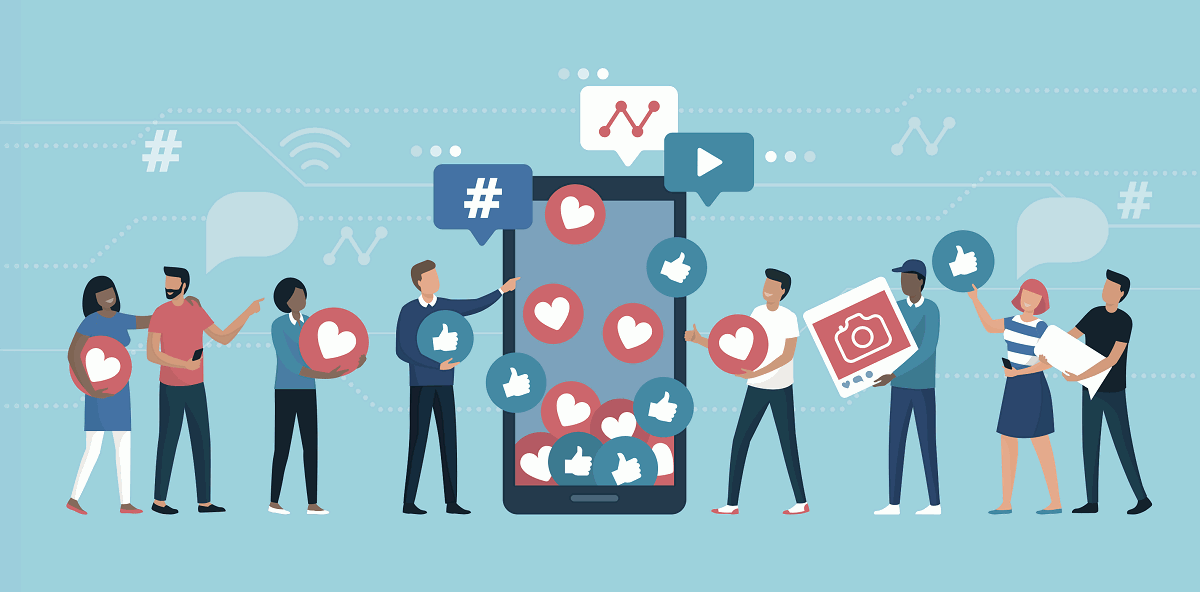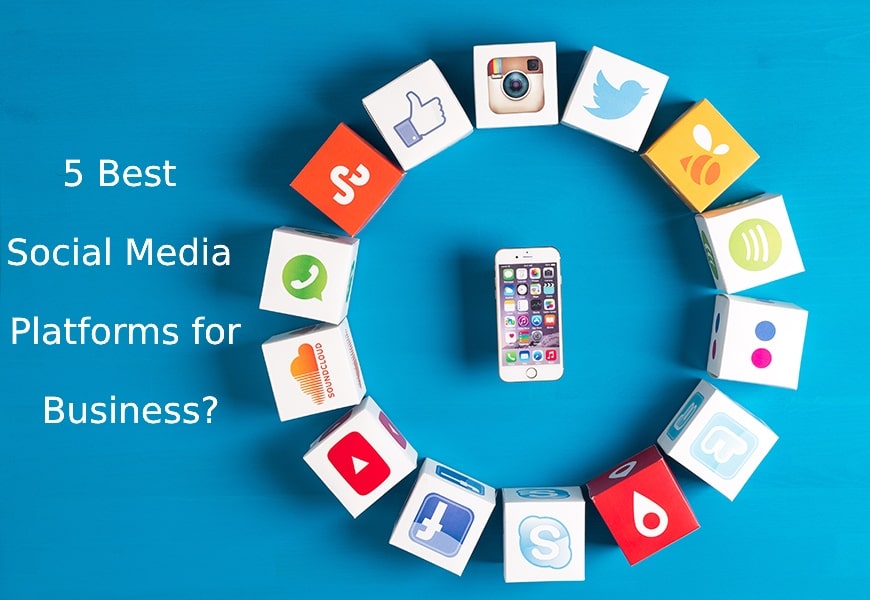Have you bought a used iPhone and found that you can’t fully access it because the previous owner did not remove the Apple ID account from the iPhone? A friend of mine recently had this same experience when he purchased a pre-owned iPhone 14, a good deal though. Unaware of the fact that the previous owner forgot to sign out of their Apple ID before selling the phone.
This meant my friend could not login with his own Apple ID, make changes to protected settings, or fully use many of the iPhone’s features. Being a tech enthusiast, I was approached by him for help with removing the Apple ID. So he could login using his own Apple ID on that device.
However, the process was not as straightforward as I had expected. After many failed attempts using the methods, I found online. I began to realize many of these so-called “solutions” were a total disaster or did not work with the latest iPhone models.
Hence, with some more patience and time, I researched some reliable removal techniques and tried the solutions, learning from my mistakes. At last, I was able to help my friend remove the Apple ID using a trusted tool recommended by experts. However, going through this experience I realized so many misleading articles exist on this topic that tend to misguide readers and waste their time, contrary to resolving their issue.
This is why I decided to share my learnings while dealing with deleting or removing of Apple ID account from an iPhone device. Whether you want to remove an old Apple ID logged in to your iPhone and don’t remember the password, or someone who wants to remove another’s Apple ID from a pre-owned iPhone without any password. I have covered all possible methods to remove Apple ID saving your time and effort.
What happens when you remove Apple ID from iPhone?
When you remove or sign out of an Apple ID account on an iPhone or iPad device. The following things will happen to the device:
- All data and content that was downloaded or purchased using that Apple ID will no longer be accessible on that iPhone.
- Any apps, music, books, movies, etc. that were purchased or downloaded using that Apple ID will be removed from the iPhone.
- Users will not be able to update or re-download them without signing back in with that Apple ID.
- All documents, notes, and photos synced to iCloud using that account will stop syncing to that iPhone.
- Find My Device will stop working for that device if it was tracking the iPhone using that Apple ID.
- This stops the user from using Apple apps signed on using that ID on the App Store, such as iTunes Store or iBooks apps.
- FaceTime and iMessage will stop working with that Apple ID on that device.
Hence, removing an Apple ID from your iPhone signs you out of that account completely and removes access to all content and services linked to that ID on that particular iPhone.
Why do you need to remove an Apple ID from an iPhone?
The most common reasons for removing an Apple ID are when you want to sell or recycle your iPhone device or you are using a pre-owned iPhone having an existing login and you want to login with your own new Apple ID by removing the previous ID.
You may also need to remove an Apple ID if you are experiencing bugs, glitches, or issues with syncing after signing in. Signing out and removing the ID can help resolve such technical problems in some cases.
Methods to Remove Apple ID from Device with Password:
There are two ways to remove your Apple ID from your iPhone when you know the password – the first is through Settings and the second is by restoring the iPhone to factory settings. These are very common and straightforward methods used to remove an Apple ID from an iPhone.
1. Remove from Settings
The simplest way to remove your Apple ID is through the Settings app on your iPhone. Follow these steps:
1. Go to Settings and tap your Apple ID at the top.
2. Tap “Sign Out” below your Apple ID.
3. Enter your Apple ID password when prompted.
4. Confirm that you want to sign out by tapping “Sign Out” again.
5. Your Apple ID will be removed from the iPhone.
2. Remove with a Factory Reset
If signing out from Settings doesn’t work, you can do a factory reset to remove all Apple IDs on that device:
1. Go to Settings > General > Reset > Erase All Content and Settings.
2. Enter your device passcode when prompted.
3. Tap “Erase iPhone” to confirm the reset. This will erase all existing data on an iPhone.
4. Once the reset is complete, the iPhone gets removed from any previously linked Apple IDs.
These are the two main ways to remove an Apple ID when you know the password. But remember, before you remove an Apple ID from your iPhone make sure to create a backup of any important data as a factory reset will erase everything.
Remove Apple ID from the device without a password:
If you do not remember the password for your Apple ID or do not know the password at all, there are still a couple of ways to remove it from your iPhone. The first method can help you if you do not remember the password, and only if you have access to other things like your email and phone number associated with the Apple ID account.
1. Reset Password with iforgot
Although there are various ways to reset an Apple ID password, I found this particular method to be the simplest and easiest one.
1. Go to iforgot.apple.com on another device and tap “Forgot Apple ID or password”
2. Follow the on-screen steps to reset the password.
3. Once reset, go to Settings on your iPhone.
4. Tap your Apple ID and sign out by entering the new password.
5. Your Apple ID will now be removed from the iPhone.
However, the internet particularly YouTube suggests various other methods as well. Like removing Apple ID from an iPhone without a password by using iTunes and App Store, or by disabling Find Device, and others. But, if you think logically most of these methods are outdated and non-working or will require you to provide the password, that you already don’t have.
2. Remove Apple ID with Stellar Toolkit for iPhone
Stellar Toolkit for iPhone is a useful DIY iPhone tool that helps recover iPhone data, remove Apple ID and erase Data, and can help with iIOS system repair from iPhones and iPads. The software bypasses the need for passwords during the removal process.
The dedicated “Remove Apple ID” feature can remove the Apple ID from your iPhone or iPad. Even when you don’t remember or have the password. This allows you to use a new Apple ID on the same iOS device after removal. It also prevents the previous Apple ID user from accessing or erasing the device remotely or tracking with the Find My Phone feature.
1. Download and install Stellar Toolkit for iPhone on your computer and run it, then connect your iPhone to the computer.
2. Now click on the remove Apple ID option from the menu, this will display the information related to the removal process. Then click, Next.
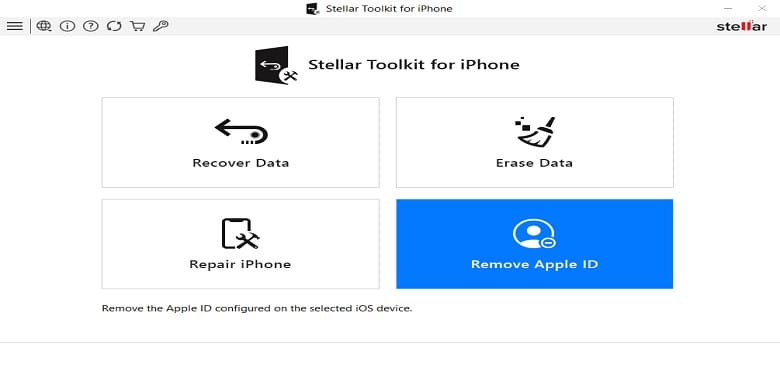
Fig 1 – Click on the Remove Apple ID button from the menu.
3. Follow the next set of steps and download the “Matching Firmware Package”. This will remove the firmware and the previously configured Apple ID and install a new firmware.
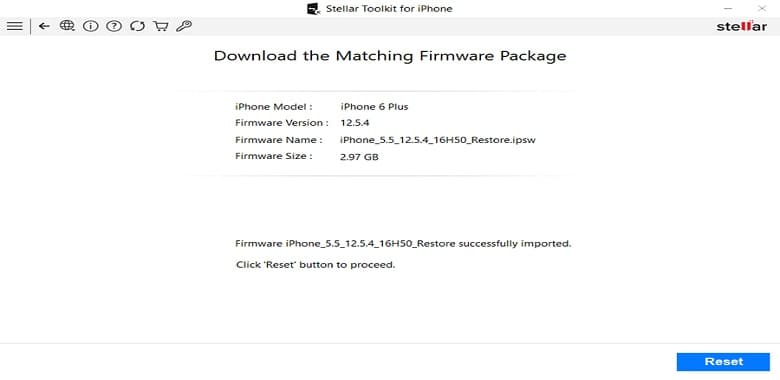
Fig 2 – Click on the Reset Button, once the firmware download is completed.
4. Once the process to remove Apple ID is completed from the iPhone device. The software will install new firmware into your device.
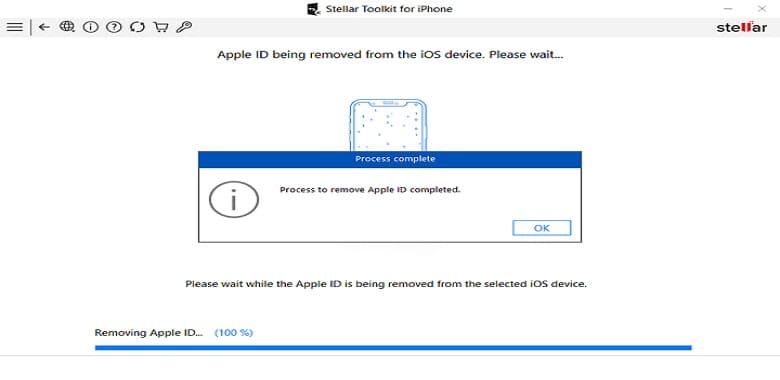
Fig 3 – Click OK once the Apple ID removal process is fully completed.
Stellar Toolkit for iPhone makes it easy to remove an Apple ID from an iPhone without needing passwords or advanced technical skills.
Conclusion
This is not just any other blog on the topic of how to remove an Apple ID from an iPhone but shares my experience dealing with a similar problem and I hope this helps many others. While Apple devices are praised for their security, genuine issues do arise that require resolution. With the right approach and tools, all problems can be navigated. I hope this guide will save you headaches and time and help you enjoy all the features on your iPhone.